W ostatnim poradniku pokazaliśmy Wam instalacje narzędzi niezbędnych do stworzenia maszyny wirtualnej potrzebnej do zainstalowania Debian serwer. W następnych artykułach pokażemy, jak zmienić czysty system Debiana w serwer. Zaczniemy od czegoś prostego, czyli instalacji serwera DHCP. Ale co to takiego? Jest to protokół dynamicznej konfiguracji hosta umożliwiający hostom uzyskanie od serwera danych konfiguracyjnych, np. adresu IP, adresu IP bramy sieciowej, adresu serwera DNS i maski podsieci. W skrócie, dzięki DHCP nie trzeba ręcznie ustawiać adresów IP, aby móc połączyć się z serwerem. Protokół zrobi to za nas.
Ustawienie interfejsów sieciowych
Na początku ustawmy adres IP naszego serwera. Pamiętamy z poprzedniego poradnika, że maszyna posiada dwie karty sieciowe. Jedna ustawiona na NAT, a druga na Sieć wewnętrzna. Musimy zmienić IP tej wewnętrznej, ponieważ do niej będzie się łączyć stacja robocza. Pokaże jak to po kolei zrobić.
Sprawdzamy jakie karty sieciowe ma nasz serwer. Używamy polecania ip addr lub ifconfig (ten drugi nie jest standardowo zainstalowany w Debianie).
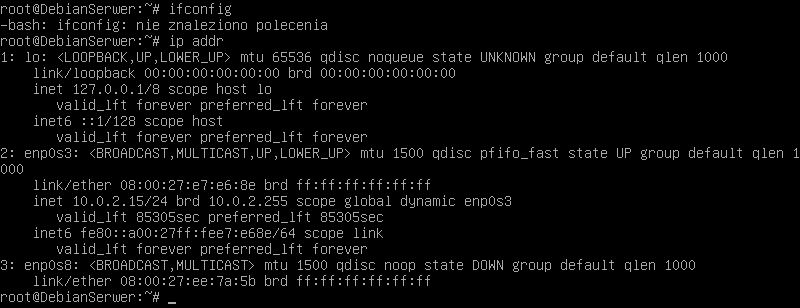
Jak widzimy, mamy trzy interfejsy. Lo (adres pętli zwrotnej), enp0s3 (NAT) i enp0s8 (sieć wewnętrzna), który nie jest skonfigurowany.
Ustawmy “na stałe” odpowiednie interfejsy sieciowe. Znajdziemy je w pliku:
/etc/network/interfaces
Cały plik edytujemy za pomocą edytora, np. nano (dopisujemy nano przed całą ścieżką do pliku).
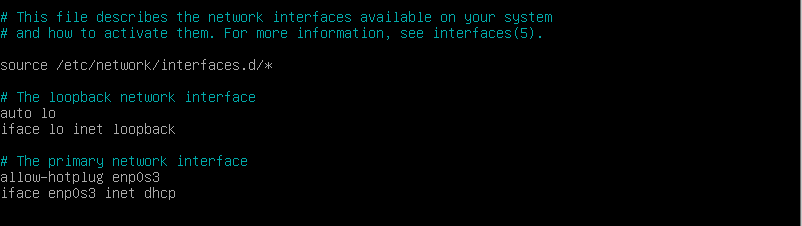
Naszym oczom ukażą się dwa wspomniane wyżej interfejsy. Ale brakuje nam trzeciego, więc musimy sami go dodać i skonfigurować.
# Trzeci interfejs sieciowy auto enp0s8 iface enp0s8 inet static address 192.168.1.1 netmask 255.255.255.0
A więc nadałem naszemu interfejsowi adres IP 192.168.1.1 z maską 255.255.255.0. Napis inet static oznacza, że kartę sieciową ustawiłem na stałe i nie może zostać zmieniona. Do pliku mógłbym dodać jeszcze kilka ustawień takich jak: gateway (brama domyślna) lub dns (serwer DNS). Pamiętajmy, żeby zapisać ustawienia.
Następnie musimy przeładować usługę sieci poleceniem:
service networking restart
Teraz sprawdźmy czy przyniosło to jakiś skutek. Znów używamy polecenia ip addr.
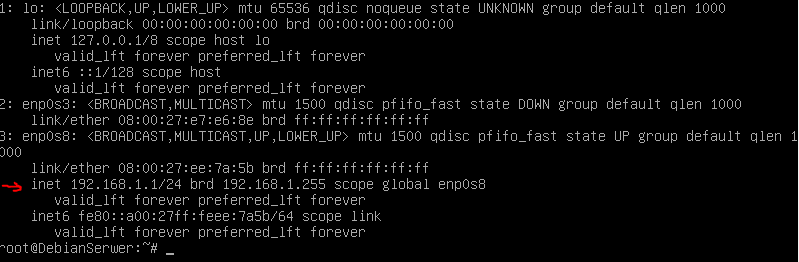
Jak widać zadziałało. Interfejs jest ustawiony na 192.168.1.1/24 (24 – oznacza ilość bitów w masce, czyli nasze 255.255.255.0). Skoro interfejsy mamy za sobą, to teraz zajmijmy się instalacją serwera DHCP.
Instalacja DHCP Linux
Zacznijmy od instalacji serwera. Do instalacji różnych pakietów służy polecenie apt-get install, ale jeszcze przed tym zaktualizujmy sobie naszego Debiana. Służy do tego:
apt-get update
A po tym możemy instalować pakiet z DHPC:
apt-get install isc-dhcp-server
Teraz zajmiemy się konfiguracją plików DHCP. Pierwszy z nich to:
/etc/default/isc-dhcp-server
W tym pliku edytujemy INTERFACESv4=””, gdzie wpisujemy nazwę interfejsu, na którym ma pracować DHCP. W naszym przypadku jest to enp0s8.
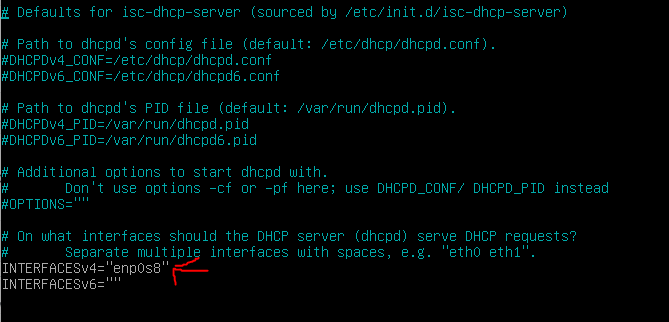
Następnie konfigurujemy plik:
/etc/dhcp/dhcpd.conf
Ukażą nam się dwie linijki default-lease-time (standardowy czas dzierżawy) oraz max-lease-time (maksymalny czas dzierżawy). W skrócie jest to czas, przez który wewnętrzny adres IP urządzenia będzie pamiętany przez router po wyłączeniu tego urządzenia. Możemy zostawić na domyślny. Natomiast pod tym musimy skonfigurować nasze DHCP. Wpisujemy:
subnet 192.168.1.0 netmask 255.255.255.0 {
range 192.168.1.50 192.168.1.100;
option subnet-mask 255.255.255.0;
option domain-name-servers 8.8.8.8;
option routers 192.168.1.1;
}- subnet – określamy naszą sieć
- netmask – maska podsieci
- range – zasięg adresów
- option subnet-mask – maska dla klientów serwera
- option domain-name-servers – serwer DNS dla klientów
- option routers – brama domyślna dla klientów serwera
A potem restartujemy usługę i sprawdzamy jej status:
systemctl restart isc-dhcp-server systemctl status isc-dhcp-server
Jeśli wszystko zrobiliśmy dobrze to status powinien być określony jako active.
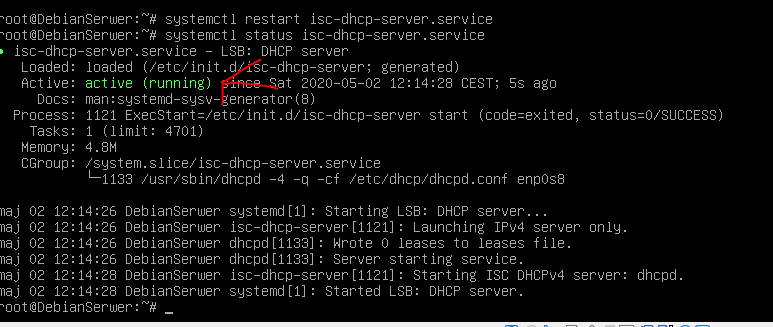
Czasami warto jeszcze zrestartować całą maszynę poleceniem reboot. A teraz sprawdźmy w praktyce czy nasz serwer DHCP działa. W tym celu zainstalowałem kolejną maszynę wirtualną z Debianem. Niech to będzie stacja robocza. Ustawiłem jej tylko jedną kartę sieciową na sieć wewnętrzną i uruchomiłem. Jeśli otrzymam adres IP od serwera to znaczy, że wszystko działa poprawnie.
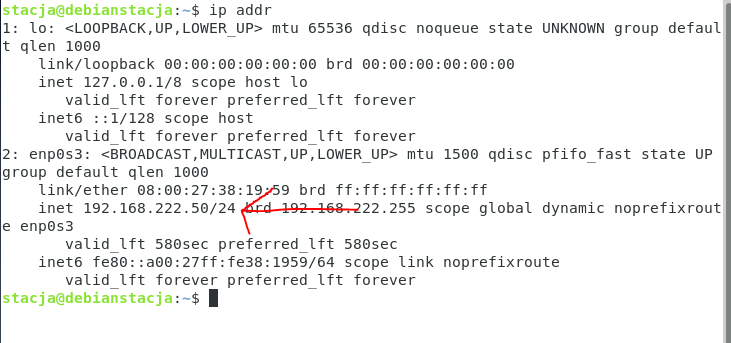
Stacja otrzymała adres IP, więc DHCP działa. W tym poradniku to wszystko. W następnych poznamy inne usługi takie jak Apache, DNS oraz narzędzie iptables. Niżej zostawię Wam jeszcze filmik, przedstawiający to co dziś robiłem.




